How to Use and Fix Flash in Chrome?
Flash is the name of the PC software which plays multimedia text. It was made in the year of 1990. It has plenty of features. It also has a few setbacks. Such as, it puts our safety at risk. You might have heard about it recently. For accessing the text on the PC, you may have to use Flash. It is worth noting that Chrome has Flash disabled by default—To know the method of enabling it, you need to go through this blog carefully.
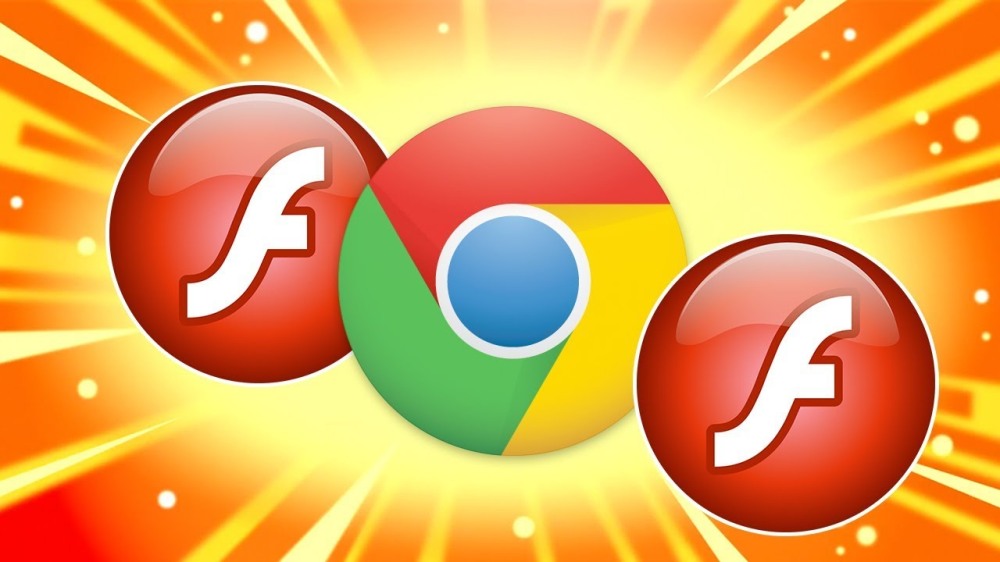
The method of enabling flash in Chrome
- Firstly, launch Chrome by double-clicking its icon.
- Then, choose the three vertical dots to open the menu.
- After that, press on Settings.
- Next, choose Advanced in the end at the left-hand side menu.
- Then, choose Privacy and Security.
- After that, press on Site Settings.
- Next, choose Flash.
- Then, push the ‘Allow sites to run Flash’ for enabling flash.
- Lastly, push the switch ‘Ask first.’
The method of checking the flash version in Chrome
- Open Google Chrome.
- Write ‘chrome://components’ in the URL box.
- Then, move downwards.
- After that, search Flash in the list of components.
- Next, choose ‘Check for updates.’ If the Chromes states ‘Component not updated,’ it implies that you are using the newest version of flash.
More To Read
- How to Use Accommodations on iOS Devices?
- How to Download iOS 13.2 Public Beta 2 on iPhone?
- How to Set up Screen Time on Mac?
The method of installing flash in Chrome
- Firstly, visit The Adobe Flash Player page.
- Then, choose the operating system as well as the version located in the left-hand side.
- After that, choose Download now, and it will be located on the right hand.
- Lastly, you need to remove any of the squares squares
The method of fixing ‘The following plugin has crashed’ error
- First, launch the Google Chrome browser.
- Choose the three-dot menu option present at the top right corner of the Chrome window.
- Then, choose More Tools.
- Next, click on Task Manager.
- After that, you need to choose the Flash plugin. It will be present in the pop-up bar.
- Observe Chrome in recent versions has usefully taken out the process title from this dialog.
- You need to search the Adobe symbol and mouseover it for confirming that it is a Flash.
- Then, you need to choose the End process.
- After that, from the Task Manager, you need to do an exit.
- Lastly, load the web page one more time.
Congratulations! You have been able to use and fix flash in Chrome with the help of this blog.
Alex Smith is a Microsoft Office expert and has been working in the technical industry since 2002. As a technical expert, Alex has written technical blogs, manuals, white papers, and reviews for many websites such as office.com/setup.
Garmin Express is an application designed to manage Garmin devices. It is used for app registration, software upgrades and map changes, garmin express Exercise data synchronization, and many more. Garmin Express, choose your computer’s operating system below: Windows or Mac. In order to Download and Install Garmin Express Software on your device.
ReplyDelete
ReplyDeleteNorton.com/setup manages to protect your passwords. It also provides cyber-security and it automatically updates itself. Norton warns us about unsafe and unknown websites. It provides safety while surfing online. It’s the most used antivirus in the United States. To install Norton on your Pc then read the full article provided below.