How to Set up Screen Time on Mac?
Screen Time is a tool that is currently present on Mac devices. It lets the users know the duration of time they spend on different applications starting from educational apps to travel apps and so on. Fortunately, it even comprises of blocking features for limiting the usage. Parental control is part of it. Let’s learn how to use screen time on Mac.
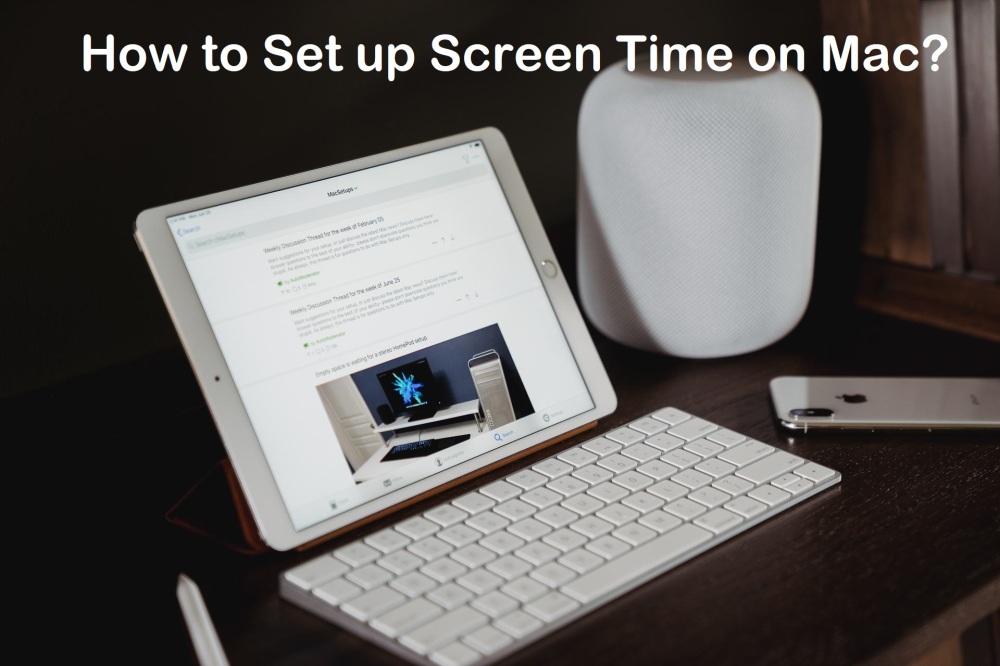
Enable Screen Time on macOS
- Firstly, press on Screen Time in System Preferences.
- Then, press the Options button. It will be located in the end on the left-hand side.
- After that, press the Turn on option. It will be present on the upper right-hand side.
Disable Screen Time on macOS
- Firstly, press on Screen Time. It will be located in the System Preferences.
- Then, choose the Options button. It will be located in the end on the left-hand side.
- After that, press on the Turn off button. It will be located in the upper right-hand side.
Send Screen Time on macOS across every gadget
- Firstly, press on Screen Time. It will be located in the System Preferences.
- Then, choose the Options button. It will be present in the end on the left-hand side.
- Next, put a tick on Share Across Device square.
More To Read
- How to Use Accommodations on iOS Devices?
- How to Download iOS 13.2 Public Beta 2 on iPhone?
- How to Use and Fix Flash in Chrome?
Include a password to Screen Time on macOS
- Firstly, go to System Preferences.
- Then, press on Screen Time.
- After that, press on the Options button. It will be located in the end on the left-hand side.
- Next, put a tick mark on the Use Screen Time Password square.
See app usage in Screen Time on macOS
- Firstly, go to System Preferences.
- Then, press on Screen Time.
- After that, choose App Usage. It will be located on the left-hand side.
See notifications sent in Screen Time on macOS
- Firstly, go to System Preferences.
- Then, press on Screen Time.
- After that, choose Notifications. It will be located on the left-hand side.
See pickups in Screen Time on macOS
- Firstly, go to System Preferences.
- Then, press on Screen Time.
- After that, choose Pickups located on the left-hand side.
Schedule Downtime by the help of Screen Time for macOS
- Firstly, go to System Preferences.
- Then, press on Screen Time.
- After that, choose Downtime located on the left-hand side.
- Next, press the Turn On option for enabling Downtime.
- With the help of radio buttons, choose Every Day/Custom depending on the schedule you would wish to have.
Alex Smith is a creative person who has been writing blogs and articles about cybersecurity. He writes about the latest updates regarding mcafee.com/activate and how it can improve the work experience of users. His articles have been published in many popular e-magazines, blogs, and websites.
Comments
Post a Comment